
The Location and Tardy report can be used to view geolocation data, IP addresses for clock punches, and attendance status for multiple users within a date range of up to 45 days. To run this report:
- Click Reports in the left menu.
- Click to report number 8, Location & Tardy Reports.
- Set the date range for the records you wish to include. (The maximum range is 45 days.)
- All users are included in the report by default. If you wish to make selections, un-check the box next to Include All Active Employees.
- Check the box next to Include geo-location information to view location data (which includes an interactive map of each clock punch).
- If you also choose to Include location & distance information, then you should type in the desired Location Address and Max. Distance. You can only view the distance from one address at a time.
- Choose the shift settings that the report will use to calculate tardiness, and set the Grace Period:
- Use individual employee shift settings will use the shift settings found in section 4 on the Options tab of each user’s settings page.
- Use individual employee schedule will use the shift entered for each employee on the Schedules page.
- Use this company wide shift setting will use the shift entered here for all users included in the report.
- Choose which types of records should be included in the report, and check the box next to Include All Dates if you wish to include dates with no records.
- Finally, click the View Report button at the bottom of the page.
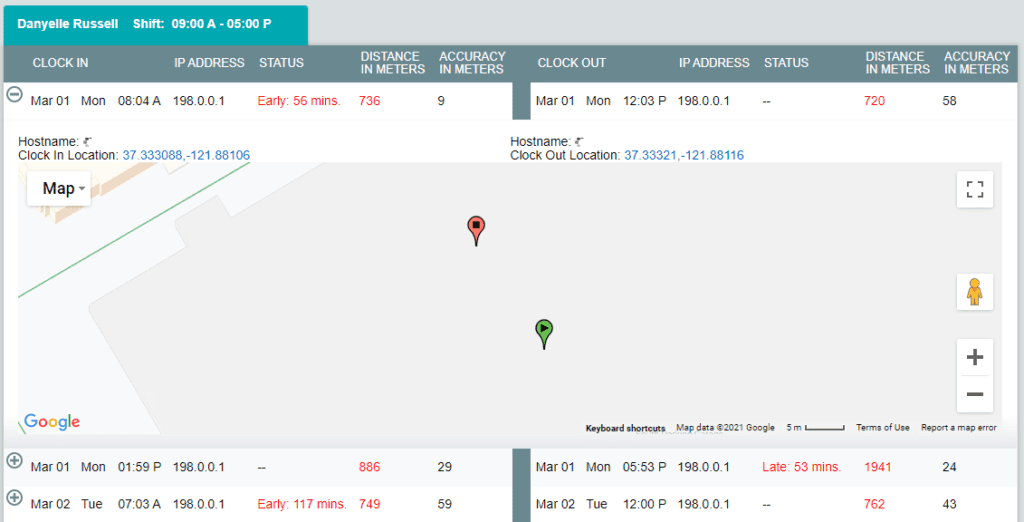
When geo-location information is requested in the report, the map at the top of the page will display each clock punch for the selected users over the chosen date range. A green pin indicated a clock-in, and a red pin indicates a clock-out. If you entered an address, a yellow arrow will point to your selected location. Hovering over a pin shows who clocked in at that location and the date and time of the punch. Clicking the expand ![]() button next to any entry will show a map and pins for that entry.
button next to any entry will show a map and pins for that entry.
Clock Punch Status
There are several available statuses that may display for a clock punch
- On Time – The user clocked in, or out, within the grace period.
- Early or Late – The clock punch was outside of the grace period.
- Absent – The user was scheduled but did not work. This status only appears when using individual employee schedules in the report.
- Unscheduled Shift – The user worked but was not scheduled to work. This status only appears when using individual employee schedules in the report.
- No Status – Clock punches in the middle of a work day (i.e. out for lunch) will not have a tardy status.
IP Address Color Coding
IP addresses are grouped into two clocking in and out groups and are displayed in either red or black ink. The color codes are a tool to help managers determine when an employee’s IP address changes. This is useful if IP lock is not an option but you still want to see the IP address of the clock punch location. If an IP address changes from black to red, that’s a quick indicator that the IP address changed from the last punch.
Timesheets.com does a reverse lookup on IP addresses when requested. Click the expand ![]() button to the left of any record in the report to see what the lookup reveals. This information is often useful for determining what mobile is used for the punch and can help identify when cell phones are used instead of the office carrier. For example, a punch over the Comcast Business Network might look like this:
button to the left of any record in the report to see what the lookup reveals. This information is often useful for determining what mobile is used for the punch and can help identify when cell phones are used instead of the office carrier. For example, a punch over the Comcast Business Network might look like this:
Hostname: 255-255-255-255-sfba.hfc.comcastbusiness.net
Not all IP addresses will display lookup information.
