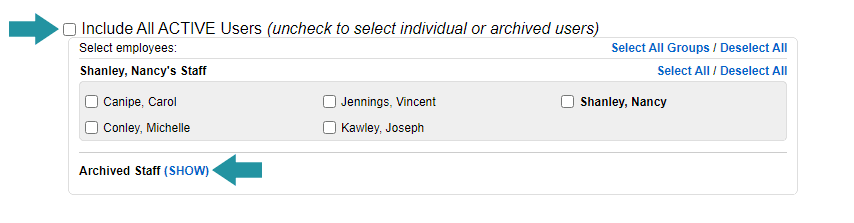Deactivating (or Archiving or Deleting) a User
When a user account is no longer needed, it should be archived. Archived user time and expense data is still accessible via reports (see “Reporting” below) but some user data, such as user settings, are inaccessible without reactivating the user. Before a user can be archived, there are a few conditions that must be met:
- The user cannot be clocked in.
- All of the user’s hourly time, project time, and expenses must be closed or archived.
The user can be deactivated by following these steps:
- From the dashboard, click the gear wheel
 icon to the left of the user’s name.
icon to the left of the user’s name. - Navigate to the Archive page under the Profile tab.
- Click the Archive User button at the bottom of the page.
- On the next page, confirm the above conditions are met (unmet conditions will be displayed in red text with instructions).
- Set the desired termination date.
- Complete the process by clicking the Deactivate and Archive This User button.
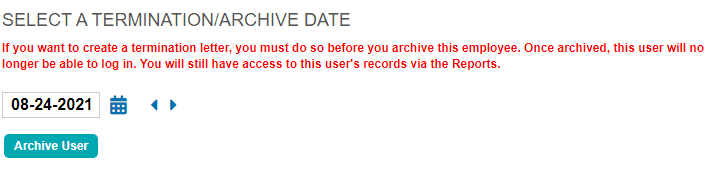
Reactivate a User
To reactivate a user:
- From the dashboard, navigate to the Archived Users tab at the top of the page.
- Find the user you wish to reactivate, and click the blue Reactivate link to the right of their name.
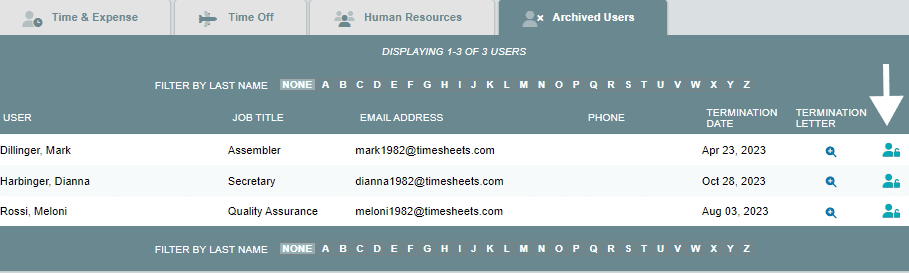
Termination Letters
You may wish to generate and download a termination letter for a user before deactivating them. To create the document:
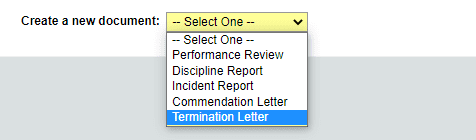

Reporting
It is not necessary to reactivate a user to run reports on their archived data. To view reports on archived users’ time:
- Click Reports in the left menu.
- Choose one of the report formats.
- Locate and un-check the box for All Active Users.
- At the bottom of the list of users, click the blue link, Archived Users.
- Check the box next to the names of the archived users you wish to include in the report.
- Continue to set your report parameters and run the report as you would normally.