On the Desktop Site
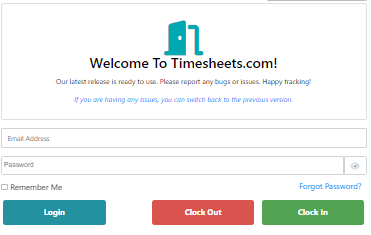
- Navigate to the login page at https://secure.timesheets.com.
- If you do not use GPS tracking or the Photo Timestamp features, you may enter your username and password and click the Clock In/Clock Out buttons on the login page.
- If you use GPS tracking or Photo Timestamp, enter your username and password and click the Login button.
- Click the Clock In or Clock Out button in the upper-left corner. (Refer to the “Clocking In/Out with Photo Timestamp” and “Clocking In/Out with GPS Geolocation” articles in this section for more information.)
- When clocking out, make any necessary account code and work note updates. Then click Save Changes.
On the Mobile Site
In order to best prepare your device for mobile time tracking, review the articles in the “Computer and Phone Setup” section of the Help Pages. To clock in/out on the mobile site:
- Navigate to the login page at https://secure.timesheets.com/mobile.
- Enter your username and password, and click the Login button.
- Click the Clock In or Clock Out button.
- When clocking out, make any necessary account code and work notes entries and click Save Changes.
Selecting An Account Code
When you clock out, you’ll be prompted to select an account code to save with your timestamp. The account code will be set to a default value already, but you can change it to any option available in the drop-down menu. Choose the appropriate account code, and click the Save Changes button to complete your clock punch.
How to Handle a Late Punch
Follow these steps to request a change to your clock-in/out time:
- Upon clocking in or out, you will be directed to a confirmation page. You’ll see a checkbox next to the sentence, Need to change your clock in/out time?
- Check the box to reveal the change request form.
- Set the new clock punch date and time, and type a reason for the request.
- Click the Save Changes button, and the request will be submitted to your supervisor.
Note: This feature may not be available in your account. If not, you will need to speak to your supervisor or account administrator to have the record corrected.
How to Handle a Missed Punch
You may encounter a warning message that reads:
THERE WAS A PROBLEM CLOCKING YOU IN
It looks like you were trying to clock in, but our records show that you are still clocked in from a previous shift.
This means that you have not clocked out from your previous work shift. This is called a “missed punch” and can happen when clocking in or out.
Fixing a Missed Punch
If you’re attempting to clock in, but you forgot to clock out from your previous shift, you’ll need to clock out first and request and change to your clock out time using the process detailed above for late punches. Remember to check both the date and time of your request to ensure accuracy.
If you’re attempting to clock out, but you forgot to clock in for your shift, you’ll need to clock in first, and request a change to your clock in time. You will then be able to clock out.
