When your employees record their time and expenses, those entries can be linked to projects from the Projects List. Access to Projects can be limited to reduce data entry errors and protect sensitive data. Accordingly, projects can be assigned to specific customers and limited for use by specific employees.
Timesheet records can also be assigned default bill rates set up by project on the Project List. If a default bill rate is assigned, any time records linked to that project will use the default bill rate unless an override rate is specified at the user level (see this article for more information).
There are two ways to create new projects:
Add a Single Project
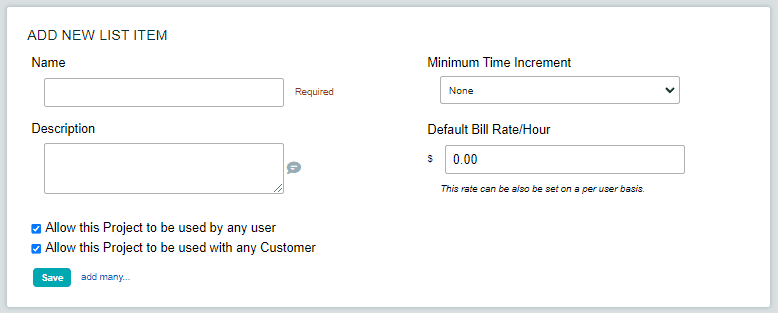
- Click Projects in the left menu under Lists.
- Enter the project name in the New Project field. (You may wish to add an optional description for the project using the Optional Description field.)
- If desired, set an optional minimum time increment using the Minimum Time Increment drop-down menu.
- If desired, set the default bill rate for the project. If individual users have a different bill rate for the project, set the value to the most common rate, or leave this value set to $0.00 and use override rates instead (see “Projects Tab” in the Account Settings: User section of our Help Pages for more information).
- If you wish to restrict the use of the project to specific customers, uncheck the box next to Allow this project to be used with any customer and make specific selections.
- If you wish to restrict the use of the project to specific employees, uncheck the box next to Allow this project to be used by any user and make specific selections. Note: This can also be accomplished on a per user basis in employee settings.
- Click the Add Project or Job button to save the new project.
Note: The default project (Unassigned) cannot be deleted, but its name can be edited.
Import a Project List
- Click Projects in the left menu under Lists.
- Locate and click the blue add many… link.
- On the following page download and open the import file.
- Add each project’s name in column A, one per row.
- Column B is for an optional project description.
- Column C is for an optional bill rate (for example: 100.00)
- Column D is for an optional minimum time increment in minutes. Acceptable values include 6, 8,10, 15, 20, and 30.
- Add a Yes or No in column E representing whether or not the new project should be initially assigned to all users or none. You can change these assignments later.
- Add a Yes or No in column F representing whether or not the new project should be initially assigned for use with all customers or none. You can change these assignments later.
- Check the box next to Check for duplicate projects before adding if you already have projects in your list in order to avoid creating duplicate entries.
- Check the box for the header row if you are using the template file and did not delete the first row with table header information.
- Click Browse, navigate to your saved file, and click Open.
- Click the Import button.
Note: The system may reject your import due to errors in the formatting and/or data of the spreadsheet. Please do not hesitate to contact us for assistance with the process. We are here to help!
